Stap 1: Ga naar uw account-instellingen.
Ga op uw iPhone of iPad naar Instellingen en kies hier voor het instellingenscherm 'Wachtwoorden en accounts'. Selecteer vervolgens het account waarvoor u de instellingen wilt wijzigen. Klik onder het kopje 'IMAP' of 'POP' nogmaals op uw account. U komt nu in de account-instellingen terecht. Staat uw account hier niet tussen, dan dient uw een nieuw account aan te maken, zie hiervoor de pagina 'E-mail instellen'.
Stap 2: Wijzigen gegevens uitgaande mailserver
Wanneer in het scherm met uw account-instellingen iets naar onderen wordt gescrollt vind u hier onder het kopje 'Server uitgaande post' de ingestelde SMTP-instellingen. Klik deze aan om de gegevens te wijzigen. Onder het kopje 'Hoofdserver' zal de server staan die wordt gebruikt voor uw account, hiervoor dienen de instellingen gewijzigd te worden, dus klik deze aan.
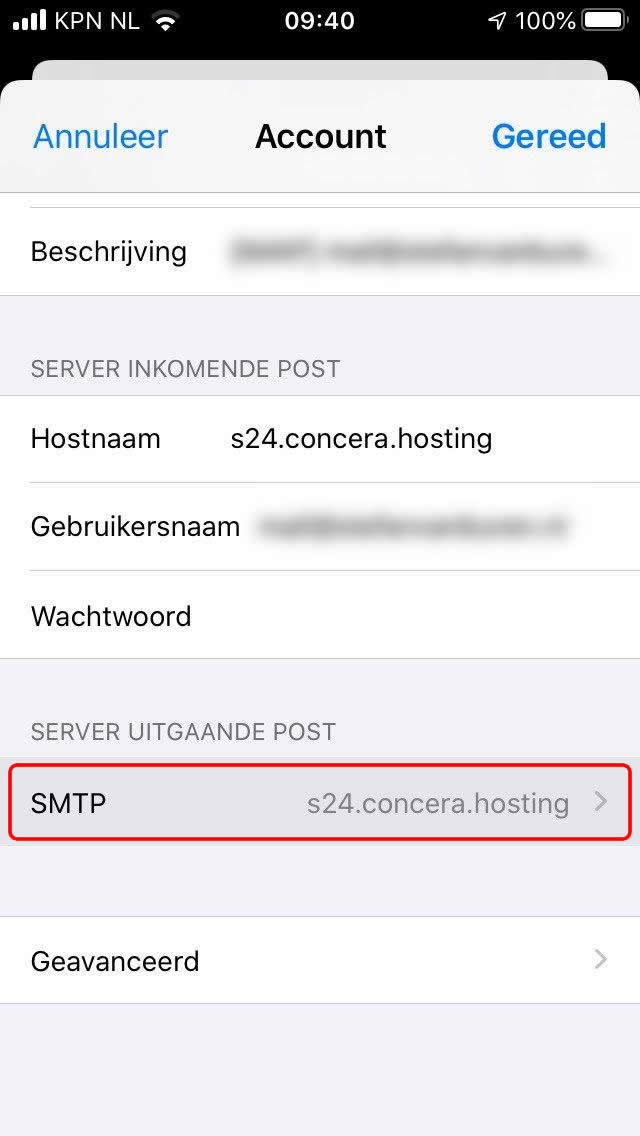
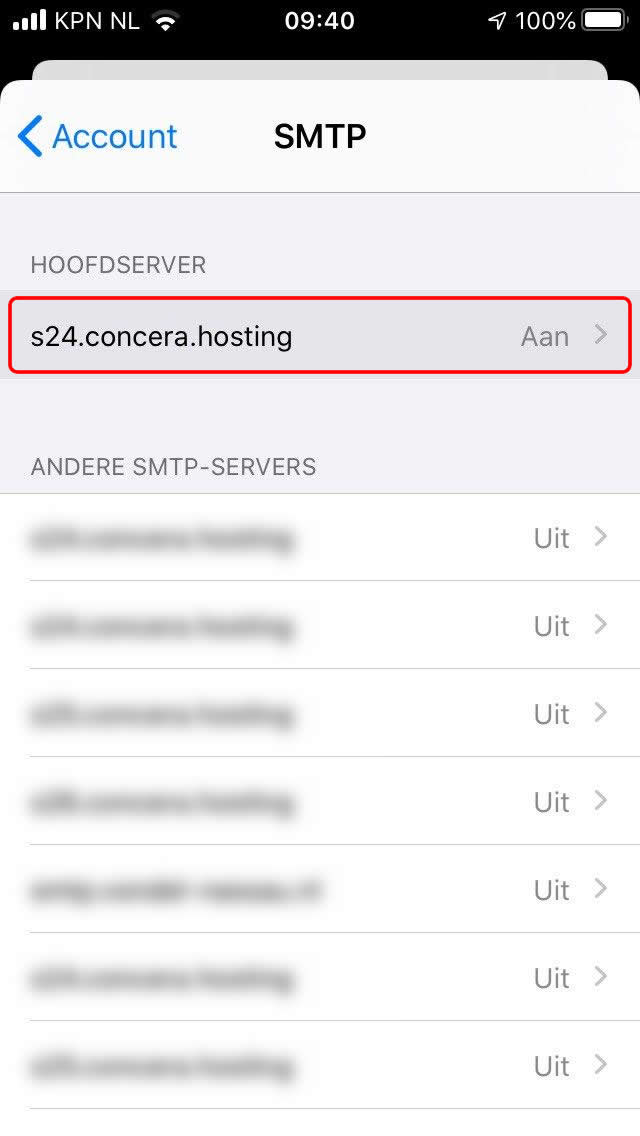
Onder het kopje 'Server uitgaande post' staat in het veld 'Hostnaam' het huidige server-adres ingevuld, deze ziet er waarschijnlijk uit als s??.concera.hosting. Deze dient gewijzigd te worden naar het nieuwe server-adres. In onderstaand voorbeeld passen we de hostnaam aan van s24.concera.hosting naar s25.concera.hosting. Gebruik voor de hostnaam altijd het server-adres wat u van ons ontvangen heeft. De overige velden zoals o.a. 'Gebruikersnaam' en 'Wachtwoord' hoeven niet aangepast te worden, het gaat hier enkel om het veld 'Hostnaam'. Klik na het wijzigen op de knop 'Gereed' (rechts bovenin), uw account wordt nu gecontroleerd. Wanneer dit gelukt is zal dit worden aangeduid doordat achter de velden blauwe vinkjes verschijnen.
Stap 3: Wijzigen gegevens inkomende mailserver
Na het wijzigen van de gegevens voor de uitgaande mailserver keert u terug naar het scherm met uw account-instellingen zoals in het begin van stap 2. Onder het kopje 'Server inkomende post' staat het veld 'Hostnaam' het huidige server-adres ingevuld, deze ziet er waarschijnlijk uit als s??.concera.hosting. Ook deze dient gewijzigd te worden naar het nieuwe server-adres. In onderstaand voorbeeld passen we de hostnaam aan van s24.concera.hosting naar s25.concera.hosting. Gebruik voor de hostnaam altijd het server-adres wat u van ons ontvangen heeft. De overige velden zoals o.a. 'Gebruikersnaam' en 'Wachtwoord' hoeven niet aangepast te worden, het gaat hier enkel om het veld 'Hostnaam' . Klik na het wijzigen op de knop 'Gereed' (rechts bovenin), uw account wordt nu nogmaals gecontroleerd.
Stap 4: Gereed!
Wanneer bovenstaande stappen succesvol zijn doorlopen en het account succesvol kon worden gecontroleerd zal dit worden aangeduid doordat achter de velden blauwe vinkjes verschijnen. Het wijzigen van het server-adres voor zowel de inkomende als de uitgaande mail is hiermee afgerond.

- E-mail instellen
- Office365 / Exchange instellen
- Inkomende / uitgaande mailserver wijzigen
- Servergegevens wijzigen in Outlook
- Servergegevens wijzigen in Mail voor macOS
- Servergegevens wijzigen in iOS (iPad of iPhone)
- Servergegevens wijzigen in Thunderbird
- Doorsturen naar Gmail of Outlook
- Mijn is wordt als spam gezien, en nu?