Stap 1: Toevoegen nieuw account
Ga naar het scherm Instellingen op uw iPad en navigeer naar 'Mail, Contacten, Agenda'. Kies hier vervolgens voor de optie 'Nieuwe account'.
 Stap 2: Kies een Mail-accountaanbieder...
Stap 2: Kies een Mail-accountaanbieder...Wanneer u gebruik maakt van de diensten van Concera, kiest u in deze stap voor de optie 'Anders'.
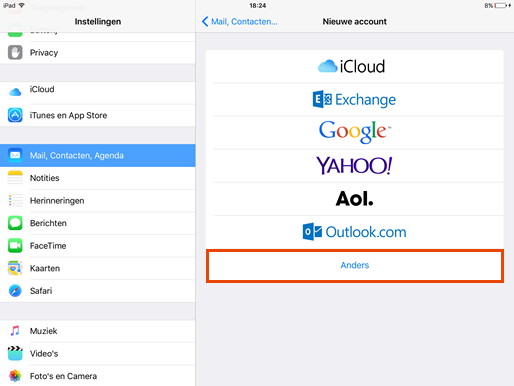 Stap 3: Kies een account-type
Stap 3: Kies een account-type
Kies vervolgens in deze stap voor de optie 'Voeg mailaccount toe'.
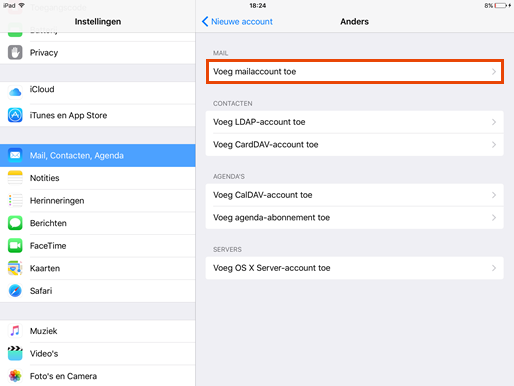 Stap 4: Vul de basis gegevens in zoals deze aan u door Concera zijn toegestuurd.
Stap 4: Vul de basis gegevens in zoals deze aan u door Concera zijn toegestuurd.Let op! Een Concera medewerker zal NOOIT uw wachtwoord vragen. Mocht het nodig zijn en een wachtwoord moet bekend zijn, dan zal u een nieuw wachtwoord toegestuurd krijgen. Verander daarna altijd uw wachtwoord via de beheeromgeving van uw hosting-account.
Vul uw gegevens in zoals u deze heeft ontvangen en klik vervolgens op 'Volgende'
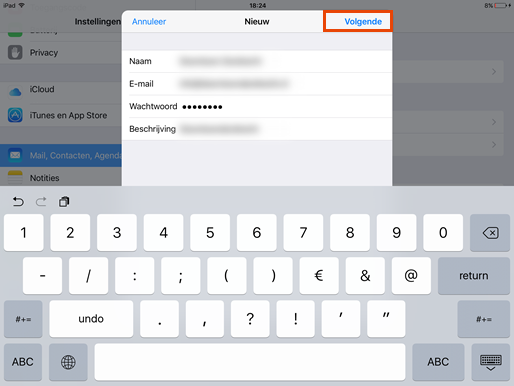 Stap 5: Invullen inkomende en uitgaande server
Stap 5: Invullen inkomende en uitgaande serverMogelijk dat Mail op de iPad niet direct de juiste gegevens herkend. In dit geval dient u deze zelf correct in te vullen. Vul in het veld 'Gebruikersnaam' altijd uw volledige e-mailadres in. Klik na het invullen van de juste gegevens nogmaals op de knop 'Volgende'.
Let op! U dient hier zowel bij de server voor inkomende post als bij de server voor uitgaande post uw account-gegevens in te vullen om ervoor te zorgen dat u zowel mail kunt binnenhalen als versturen.
Voor de hostnaam bij de inkomende en uitgaangde post vult u een server in die op uw hostingdocumentatie omschreven staat als mail.<uwdomain>.<tld> of vergelijkbaar met s58.concera.hosting. Die laatste naam heeft het voordeel dat er gewerkt kan worden met een valide ssl-certificaat. Werk altijd met een ssl-beveiliging op uw mailaccount.
 Stap 6: Certificaat accepteren
Stap 6: Certificaat accepteren
Omdat de certificaten die onze servers zijn geregistreerd op naam van Concera, krijgt u, indien u bij de mailserver mail.uwdomain.nl invult, een foutmeldin op het certificaat. U kunt als inkomende en uitgaande mailserver ook de servernaam gebruiken die u van Concera bij uw hosting-documentatie heeft ontvangen. Deze servernaam ziet er uit als bijvoorbeeld s68.concera.hosting.
Wanneer u een melding krijgt dat het certificaat van uw domein of van Concera is, kunt u het certificaat handmatig vertrouwen (Ga door). Gebruik het vinkje 'altijd vertrouwen bij verbinding' om te voorkomen dat u dit bij elke keer mail ontvangen / versturen moet doen.
Indien u twijfelt over de echtheid van het certificaat kunt u ten alle tijden contact met ons opnemen. Wij kijken, indien nodig, met u mee om uw e-mailaccount in te stellen. Is het certificaat niet uitgegeven op uw naam of op naam van Concera, neem dan altijd contact op met de helpdesk.
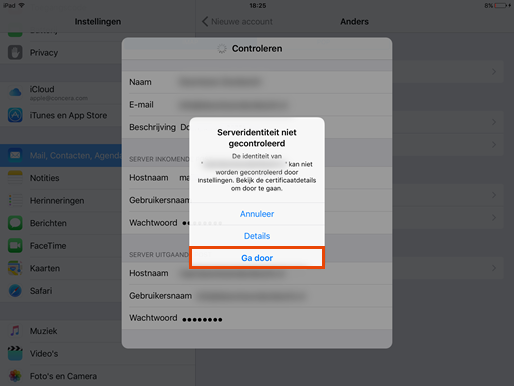 Stap 7: Klaar
Stap 7: Klaar
Uw mail-account is nu succesvol ingesteld. Vink de optie 'Notities' uit en klik op 'Bewaar' om het toevoegen van een e-mailaccount af te ronden. Wanneer alle gegevens correct zijn ingevuld zal in Mail de inbox en daarbij horende e-mail verschijnen.
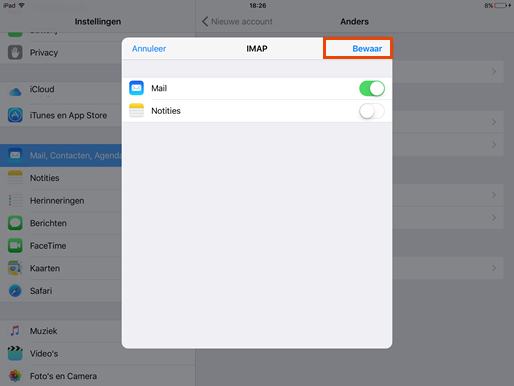
- E-mail instellen
- Mail voor Windows 10
- Mail voor macOS
- Mail voor iOS (iPad of iPhone)
- Windows Live Mail 2012
- Office365 / Exchange instellen
- Inkomende / uitgaande mailserver wijzigen
- Doorsturen naar Gmail of Outlook
- Mijn is wordt als spam gezien, en nu?