Om uw e-mail via POP binnen te halen op uw Gmail-account kunnen onderstaande stappen gevolgd worden. Zorg er bij het uitvoeren van deze stappen voor dat u ingelogd bent op uw Gmail-account en de inloggegevens van het e-mailaccount wat u bij ons heet via de hand heeft.
Stap 1: Ga in Gmail.com naar instellingen
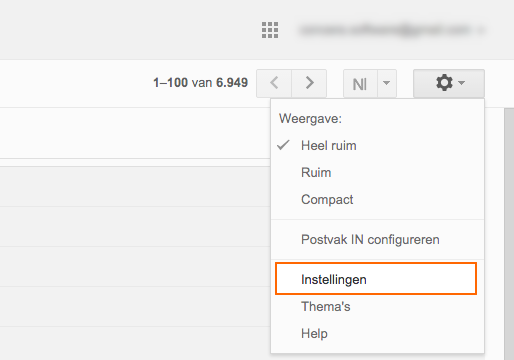
Om te beginnen gaat u in uw Gmail-account naar de instellingen toe. Deze vind u in het menu wat uitklapt nadat u op de knop met het tandwiel heeft geklikt wat zich rechts bovenaan in Gmail.com bevindt.
Stap 2: POP3-mailaccount toevoegen 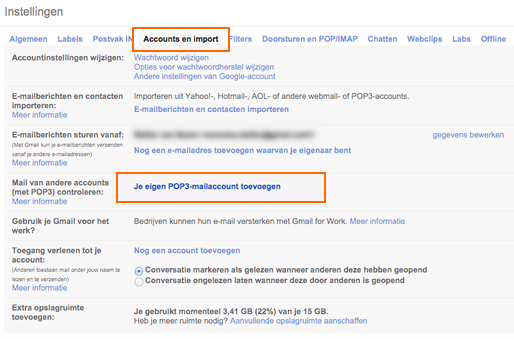
Wanneer u bij instellingen bent kiest u voor het tabblad "
Accounts en import", hier kiest u voor de optie "
Je eigen POP3-mailaccount toevoegen". Een nieuwe popup zal verschijnen.
Stap 3: Email-adres invullen 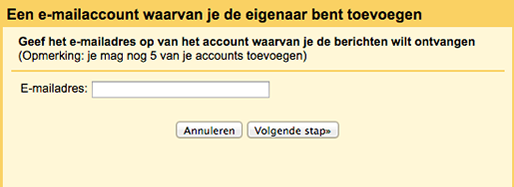
In de popup dient u uw e-mailadres in te vullen welke u wenst te configureren. Klik na het invullen van uw e-mailadres op de knop "
Volgende stap>"
Stap 4: E-mailinstellingen invullen
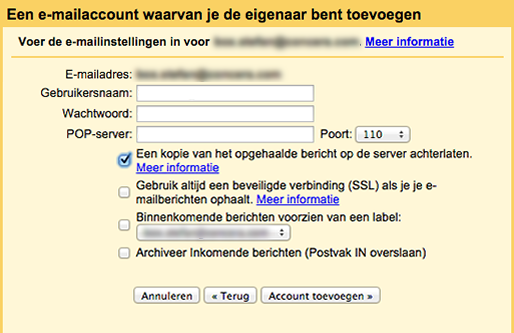
Nadat u op volgende stap heeft geklikt controleert Gmail of er voor dit account instellingen bekend zijn, wanneer dit niet het geval is moet u hier uw gegevens voor de inkomende mail met de hand in vullen.
Vul bij "
gebruikersnaam" uw hele wachtwoord in, dus inclusief uw domeinnaam die achter het @ staat. Bij "
wachtwoord" vult u het wachtwoord wat u van ons gekregen heeft in. Bij "
POP-server" vult u het pop-adres (inkomende mailserver) in wat u van ons gekregen heeft. Indien u geen pop-adres heeft kunt u hier mail. gevold door uw domein-naam voor gebruiken, dus bijvoorbeeld mail.example.com.
Let op: Indien u uw e-mailaccount ook nog op andere apparaten gebruikt waarop u uw e-mail binnenhaalt, zorg er dan altijd voor dat het vinkje bij de optie "Een kopie van het opgehaalde bericht op de server achterlaten." staat aangevinkt.
Indien dit gewenst is kunt er er nog voor kiezen de e-mail die vanaf dit account binnenkomt te voorzien van een label en / of te archiveren (Postvak IN overslaan). Indien alle gegevens correct zijn ingevuld klikt u op de knop "
Account toevoegen>".
Gmail controleert nu uw gegevens. Indien het Gmail niet lukt om met uw gegevens in te loggen kan het zijn dat de gegevens verkeerd zijn ingevuld. Indien het met de door ons verstrekte gegevens niet lukt kunt u ons vragen de juiste gegevens opnieuw af te geven.
Stap 5: Account toegevoegd

Indien alle gegevens correct zijn ingevuld toont Gmail de melding dat uw account is toegevoegd. Vanaf nu zal Gmail uw berichten die bij ons binnenkomen periodiek ophalen en in uw Gmail-account weergeven.
Wanneer u Gmail ook wilt gebruiken voor het versturen van mail kunt u dit in deze stap aangeven. Indien u ervoor kiest voor "
Nee" of dit later te wijzigen bent u nu klaar. In deze uitleg kiezen we voor "
Ja, ik wil e-mail kunnen verzenden als..." en gaan we door naar de volgende stap.
Stap 6: Uw naam en adres opgeven
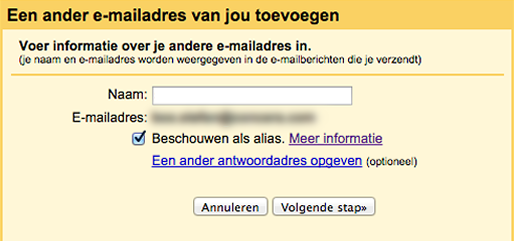
In deze stap kunt u uw afzender-naam (
de naam waarmee u zichtbaar bent wanneer iemand een e-mail van u ontvangt) en het afzender-adres instellen. Wanneer u in deze stap recht komt na het toevoegen van een POP-account staan deze gegevens al juist ingevuld. U kunt hier dus gewoon op de knop "
Volgede stap>" klikken.
Stap 7: E-mailinstellingen invullen
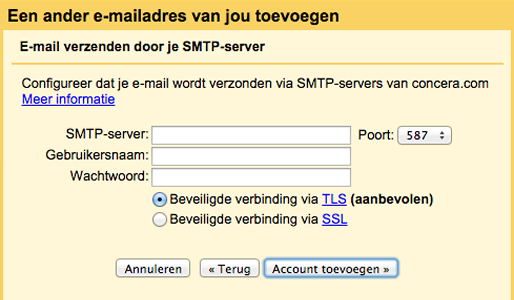
Vervolgens moet u uw gegevens voor de uitgaande mail invullen. Bij "
SMTP-server" vult u het smtp-adres (uitgaande mailserver) in wat u van ons gekregen heeft. Indien u geen smtp-adres heeft kunt u hier mail. gevold door uw domein-naam voor gebruiken, dus bijvoorbeeld mail.example.com.
Vul bij "
gebruikersnaam" uw hele wachtwoord in, dus inclusief uw domeinnaam die achter het @ staat. Bij "
wachtwoord" vult u het wachtwoord wat u van ons gekregen heeft in. Indien alle gegevens correct zijn ingevuld klikt u op de knop "
Account toevoegen>".
Gmail controleert nu uw gegevens. Indien het Gmail niet lukt om met uw gegevens in te loggen kan het zijn dat de gegevens verkeerd zijn ingevuld. Indien het met de door ons verstrekte gegevens niet lukt kunt u ons vragen de juiste gegevens opnieuw af te geven.
Stap 8: E-mailadres verifiëren 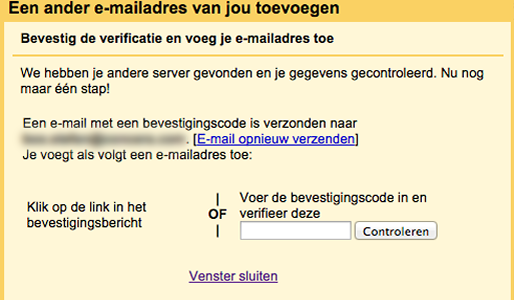
De laatste stap is het verifiëren van uw e-mailadres. Het mag natuurlijk niet zo zijn dat iedereen zomaar uit uw e-mailadres mail kan sturen, dus om dit toe te staan stuurt Gmail naar het adres wat u heeft ingevuld een bevestigings-code. Met deze code geeft u Gmail toegang mail vanaf uw adres te versturen.
Na het invullen van uw bevestigings-code zal de pop-up worden gesloten. U kunt nu vanuit Gmail uw e-mail vanaf uw eigen domein ontvangen en versturen.
Instellingen:Nadat uw account is toegevoegd zult u zien dat u in de instellingen van Gmail, onder het tabblad "
Accounts en import" meer instellingen aanwezig zijn.
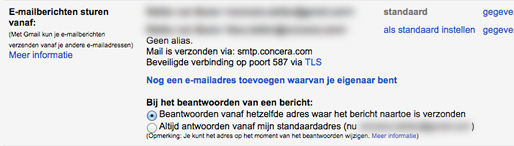
Bij het item "E-
mailberichten sturen vanaf" kunt u opgeven vanaf welk e-mailadres u wilt sturen. Indien u uw Gmail-account alleen gebruikt voor dit POP-account raden wij u aan het nieuw toegevoegde e-mailadres als standaard in te stellen en te kiezen voor de optie "
Altijd antwoorden vanaf mijn standaardadres". Op deze manier zorgt u ervoor dat u altijd vanaf het e-mailadres wat u zojuist heeft toegevoegd en niet vanaf uw gmail-adres.
Door het instellen van deze optie zorgt u er ook voor dat wanneer mensen op uw e-mail reageren, deze nog steeds eerst bij ons binnenkomt en daarna pas bij Gmail word afgeleverd, zodat eventuele andere apparaten die nog gebruik maken van uw e-mailaccount bij ons ook de mails binnenkrijgen.
Indien u uw Gmail-account al reeds gebruikt en hiermee al mail verzend en ontvangt raden wij u aan de optie "
Beantwoorden vanaf hetzelfde adres waar het bericht naartoe is verzonden" te kiezen. Wanneer u een e-mail binnenkrijgt en hierop reageert, e-mailt u altijd vanaf het adres waarop de mail is binnen gekomen. Dit kan dus zowel uw Gmail-adres als uw eigen e-mailadres zijn.

Bij het item "
Mail van andere accounts (met POP3) controleren" kunt u zie u wanneer Gmail voor het laatste de berichten van onze server heeft gedownload. Indien dit nodig is kunt u de link "Nu controleren op e-mailberichten" gebruiken om Gmail te forceren de laatste nieuwe mails bij ons op te halen.
- E-mail instellen
- Office365 / Exchange instellen
- Inkomende / uitgaande mailserver wijzigen
- Doorsturen naar Gmail of Outlook
- Koppelen met Gmail.com
- Koppelen met Outlook.com
- Mijn is wordt als spam gezien, en nu?